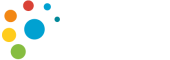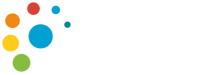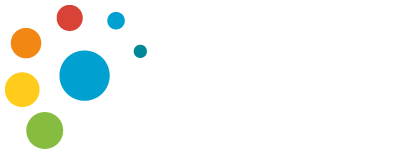Vous trouverez ci-dessous les questions les plus fréquemment posées sur notre programme.
Contacts
Dans le cas d’une personne physique ne travaillant pour aucune société, le plus simple est de l’enregistrer comme Partenaire. Vous pourrez lui adjoindre un Contact du même nom si vous veniez à avoir besoin de remplir certains champs spécifiques au Contact.
Que ce soit pour les Produits, Devis, Factures, Contacts, Partenaires et autres, le fonctionnement est identique.
Lorsque vous êtes dans la Signalétique, placez votre curseur dans le coin supérieur droit. Une petite icône en forme d’engrenage devrait apparaître. Cliquer dessus fera apparaître un menu qui vous permettra de choisir quelles colonnes afficher ou masquer.
Vous pouvez organiser les colonnes à votre guise par glisser-déposer. Dans ce cas et afin que cela soit sauvegardé, veillez simplement à changer la largeur de n’importe laquelle des colonnes du tableau, ne fût-ce que d’un millimètre.
Contrairement aux Partenaires et Produits, un Contact peut être supprimé par l’Utilisateur, aussi longtemps qu’il n’est lié à aucun Projet ou Document.
.
L’impossibilité de supprimer un Contact lié à un Projet ou Document est une sécurité visant à protéger l’intégrité des documents précédemment générés. Le seul moyen de la contourner sans risque est de fusionner les Contacts. Pour ce faire, maintenez Majuscule/Control sur votre clavier afin de sélectionner plusieurs Contacts. Ensuite, effectuez un clic droit dessus et sélectionnez « Fusionner les contacts ». Attention, cette action est irréversible.
Il est possible d’extraire les adresses mail via un export Excel. Pour ce faire, rendez-vous dans la signalétique désirée (Partenaires ou Contacts) via le bouton Signalétiques en haut à droite de votre écran.
Ensuite, dans le menu latéral droit de la signalétique, il y a un bouton représentant des engrenages, qui affiche un sous-menu. Sélectionnez l’option Exporter. Cela vous permettra de télécharger un fichier au format Excel reprenant toutes les informations concernant les Partenaires/Contacts encodées dans eCust. Dans ce fichier, vous serez libre de supprimer les colonnes superflues.
Les libellés des colonnes qui vous seront utiles sont:
Export partenaires :
-Label, correspond au libellé du partenaire
-Email, correspond à l’adresse mail
Export contacts :
-Firstnamel, correspond au prénom
-Lastnamel, correspond au nom
-Partner.label, correspond au libellé du partenaire lié au contact
-mailOfficel, correspond à l’email professionnel
-mailPrivatel, correspond à l’email privé
Documents
Comme spécifié dans Je n’arrive pas à éditer mes documents, le contenu des champs d’un document validé et/ou fermé ne peut être édité à moins de ne le ré-ouvrir et re-passer en brouillon. Cependant, il existe quelques exceptions.
Voici la liste des champs qui peuvent être édités :
-Libellé
-Département
-Projet
-Onglet Comptabilité :
- Créateur
- Représentant
- Adresse de facturation
- Taux de TVA
- Délai de validité d’offre
- Terme de paiement
- Conditions de paiement
-Tous les champs de l’onglet Livraison
-L’onglet Description
Que ce soit pour les Produits, Devis, Factures, Contacts, Partenaires et autres, le fonctionnement est identique.
Lorsque vous êtes dans la Signalétique, placez votre curseur dans le coin supérieur droit. Une petite icône en forme d’engrenage devrait apparaître. Cliquer dessus fera apparaître un menu qui vous permettra de choisir quelles colonnes afficher ou masquer.
Vous pouvez organiser les colonnes à votre guise par glisser-déposer. Dans ce cas et afin que cela soit sauvegardé, veillez simplement à changer la largeur de n’importe laquelle des colonnes du tableau, ne fût-ce que d’un millimètre.
Par souci d’ergonomie, eCust n’affiche pas les documents au-delà d’une certaine limite.
Pour les afficher une seule fois, cliquez sur le bouton en forme d’engrenages à la droite de la liste des documents et séléctionnez « Tout montrer ». Tous vos documents s’afficheront alors jusqu’à la fermeture d’eCust.
Pour les afficher à chaque fois que vous vous connecterez, allez dans Outils > Paramètres applicatifs > Tâche et modifiez le champ « Limite de temps sur la Liste (mois) ». Vous pouvez y inscrire une valeur extrêmement élevée afin de vous assurer que tous les documents s’afficheront bien.
Vérifiez le statut du document. Dans la Signalétique, il s’agit d’une colonne, les différents statuts étant « Closed » (Fermé), « Open » (Ouvert) et « Draft » (Brouillon). Les Documents Ouverts ou Fermés ne peuvent être modifiés, vous devez pour ce faire les repasser en Brouillon.
Pour passer un Document de Fermé à Ouvert, sélectionnez le document dans la Signalétique, cliquez sur l’icône en forme d’engrenages à la droite et sélectionnez l’option « Ré-Ouvrir ».
Ensuite, pour passer un Document de Ouvert en Brouillon, ouvrez l’éditeur du Document et cliquez sur l’icône en forme de pouce vers le bas pour le dé-valider.
Une fois les modifications terminées, vous pouvez remettre le Document à son statut d’origine. Il suffit de refaire les manipulations dans l’ordre inverse, c’est-à-dire cliquer sur le pouce vers le haut pour passer le document de Brouillon à Ouvert et sélectionner « Fermer » pour le passer de Ouvert à Fermé.
Il existe plusieurs méthodes, que nous allons citer ici:
1) Via les Signalétiques:
Survolez l’onglet Signalétiques. Vos documents seront répartis entre Docs Fournisseurs et Docs clients, selon leur type (devis, commande,…) Cette méthode permet une bonne vision d’ensemble.
2) Via la Fiche du Partenaire
Survolez l’onglet Signalétiques et sélectionnez Liste des partenaires. Ceci permet de se focaliser directement sur les documents liés à ce partenaire à l’exclusion de tous les autres. Note: le même principe s’applique à la Liste des contacts, Liste des départements et Liste des projets.
3) Via l’onglet Acces Rapide, à gauche sur votre écran. (voir Comment puis-je modifier les Actions Rapides dans la barre latérale? pour le configurer)
Paramètres et Préférences
Ces paramètres sont à intégrer dans le fichier JRXML du rapport, éditable via le programme Jaspersoft Studio.
« PARAM_ID » -> Identifiant unique du document sur lequel porte le rapport
« PARAM_ID_LIST » -> Liste des identifiants des documents sur lesquels porte le rapport
« PARAM_SUBREPORT_DIR » -> Dossier contenant les sous-rapports
« PARAM_LANGUAGE » -> Langue de l’utilisateur connecté (FR / UK / NL)
« PARAM_DATEYEAR » -> Date indiquée dans le paramètre « année » par l’utilisateur
« PARAM_STARTDATE » -> Date de départ indiquée dans le paramètre « année » par l’utilisateur
« PARAM_ENDDATE » -> Date de fin indiquée dans le paramètre « année » par l’utilisateur
« PARAM_EXACTDATE » -> Date précise indiquée dans le paramètre « année » par l’utilisateur
« PARAM_STARTNUMBER » -> Numéro de départ indiqué dans le paramètre « année » par l’utilisateur
« PARAM_ENDNUMBER » -> Numéro final indiquée dans le paramètre « année » par l’utilisateur
Les Paramètres Applicatifs, situés dans Outils>Paramètres Applicatifs, affectent l’ensemble des comptes eCust de votre société. Les Préférences, situées dans [nom d’utilisateur]>Préférences, affectent votre compte personnel, sans affecter celui de vos collègues.
Veuillez noter que tous les utilisateurs n’ont pas les droits d’accéder aux Paramètres Applicatifs, seuls les utilisateurs administrateurs ayant accès au menu Outils.
Les modifications n’ont pas été mise à jour dans eCust car ce dernier n’effectue ses rafraîchissements qu’à certains moments particuliers. Voici les manipulations à effectuer afin de les forcer, à tester l’une après l’autre:
A) Fermez et rouvrez l’onglet concerné
B) Allez dans Outils > Nettoyer les caches (NB: Seuls les utilisateurs administrateurs ont accès au menu Outils)
C) Actualisez la fenêtre du navigateur
D) Déconnectez-vous puis reconnectez-vous à eCust
Cela peut notamment avoir pour effet de vous empêcher de valider le paiement de vos factures, car la sélection d’un type de paiement est obligatoire.
Vous pouvez configurer cela dans Outils>Configurer>Listes comptables>Configurer les types de paiement (menu en haut à droite).
Là, vous pouvez cliquer sur le bouton « + » pour ajouter un nouveau type de paiement. Seul le champ libellé est nécessaire, les autres sont optionnels.
Ceci vient du fait que l’accès à ce menu est réservé aux utilisateurs administrateurs. Pour y avoir accès, il vous faudra passer par un tel compte.
Les options de modification se trouvent dans [nom d’utilisateur] > Préférences > Actions rapides, sous forme de cases à cocher. Afin que les modifications prennent effet, il faudra vous déconnecter-reconnecter de votre compte eCust.
Pour ce faire, allez dans Outils > Avancé > Liste des paramètres avancés.
Ajoutez un nouveau paramètre via le bouton « Ajouter » et complétez comme suit:
-Login : [insérez l’adresse mail de l’utilisateur désiré] Si tous les utilisateurs son concernés, tapez simplement app
-Nom Complet : document.extension.replace.[insérez l’extension à remplacer]
-Value : [insérez la nouvelle extension à utiliser, sans point]
Enregistrez avant de quitter.
Exemple : si nous désirions faire en sorte que l’utilisateur Michel, se connectant avec l’identifiant michel@exemple.be, voie ses fichiers .msg (fichier mail) générés en tant que .emsg lorsqu’il appuie sur le bouton d’envoi de mail, il faudrait encoder les valeurs suivantes:
-Login: michel@exemple.be
-Nom Complet: document.extension.replace.msg
-Value: emsg
Il est possible de faire en sorte que dès qu’un utilisateur envoie un mail via eCust, une copie cachée soit envoyée à une autre adresse email.
Pour paramétrer cela, rendez-vous dans Outils > Avancé > Liste des paramètres avancés et cliquez sur le bouton « + » à droite pour ajouter un nouveau paramètre.
Complétez les 3 champs disponibles comme suit:
Login: login de l’utilisateur duquel doivent être émis les mails
Nom: « user.default-bcc-mail » (sans les guillemets)
Valeur: adresse email du destinataire de la copie cachée du mail
Pour configurer une nouvelle année fiscale, rendez-vous dans Outils>Configurer>Listes comptables>Configurer les années fiscales (menu en haut à droite).
Veuillez noter que vous devrez vous connecter depuis un compte disposant de droits d’administration, les Outils n’étant pas accessibles sans ces derniers.
-Cliquez sur le bouton en forme d’androïde dans le menu latéral droit.
-L’année devrait être précomplétée. Sinon, modifiez le contenu du champ.
-Sélectionnez le type de périodes, entre trimestrielles et mensuelles. Si vous aviez le moindre doute quant à quoi choisir, vous pouvez consulter les périodes des années précédentes dans Outils>Configurer>Listes comptables>Configurer les périodes (menu en haut à droite).
-Cliquez sur Ok pour sauvegarder.
L’année fiscale sera créée, ainsi que les périodes et compteurs des documents qui y sont liés. Vous pourrez directement commencer à valider les documents pour l’année que vous venez de configurer.
Rendez-vous dans Signalétiques > Docs clients > Liste des contrats, puis dans l’éditeur de ligne de l’un d’eux.
Vous pouvez ajouter un ou plusieurs tags parmi ceux cités ci-dessous (en majuscules) entre des chevrons (), aussi bien dans le libellé de la ligne que dans sa description.
Ces tags seront automatiquement complétés avec la donnée du champ correspondant lors de la génération de la facture à partir du contrat.
ECUST:DOC.REFERENCE correspond à la référence du document
ECUST:DOC.REFINT correspond à la référence interne du document
ECUST:DOC.REFEXT correspond à la référence externe du document
ECUST:PART.LABEL correspond au libellé du partenaire
YEAR correspond à l’année du document ou à défaut, l’année courante
YEAR+1 correspond à l’année du document +1 ou à défaut, l’année courante +1
YEAR+2 correspond à l’année du document +2 ou à défaut, l’année courante +2
YEAR+3 correspond à l’année du document +3 ou à défaut, l’année courante +3
YEAR-1 correspond à l’année du document -1 ou à défaut, l’année courante -1
YEAR-2 correspond à l’année du document -2 ou à défaut, l’année courante -2
YEAR-3 correspond à l’année du document -3ou à défaut, l’année courante -3
REFERENCE correspond à la référence de la ligne, ou du document, ou « Proforma » (dans cet ordre de disponibilité)
ECUST:LINE.RECORDNUMBER correspond au numéro de ligne
ECUST:LINE.PRODUCT.REFERENCE correspond à la référence produit
ECUST:LINE.PRODUCT.REFERENCE_SUPPLIER correspond à la référence fournisseur du produit
ECUST:LINE.BRAND correspond à la marque du produit
ECUST:LINE.LABEL correspond au libellé du produit
ECUST:LINE.DESCRIPTION correspond à description de la ligne
ECUST:LINE.DESCRIPTIONTECH correspond à description technique de la ligne
ECUST:LINE.QTTY correspond à quantité de la ligne
ECUST:LINE.PRICENET correspond au prix net de la ligne
ECUST:LINE.PRICEGROSS correspond au prix brut de la ligne
ECUST:LINE.PRICEUNIT correspond au prix unitaire de la ligne
ECUST:LINE.PRICETOTAL correspond au prix total de la ligne
Exemple:
« Validité de février ‹YEAR› à janvier ‹YEAR+1›. »
Pour ajouter aux modèles de SMS des champs qui s’auto-complétent, rendez-vous dans Outils>Configurer>Configurer les modèles de SMS (menu en haut à droite). Ensuite, il faut soit ajouter un nouveau modèle, soit en éditer un existant.
Vous pouvez ajouter un ou plusieurs champs parmi ceux cités ci-dessous entre des chevrons () dans le corps du message (ne recopiez que le texte entre les chevrons, ainsi que les chevrons eux-même.)
PROJECT.REFERENCE correspond à la référence du projet lié
PROJECT.REFEXT correspond à la référence externe du projet lié
PARTNER.LABEL correspond au libellé du partenaire
DATEDOCUMENT correspond à la date du document
Exemple:
« Bonjour Mr/Mme ‹PARTNER.LABEL›, vous pouvez venir rechercher votre machine dans notre magasin. »
Pour ajouter aux modèles de mails des champs qui s’auto-compléteront avec les données du document, rendez-vous dans [nom d’utilisateur]>Préférences>Textes Emails (menu en haut à droite).
Vous pouvez ajouter un ou plusieurs champs parmi ceux cités ci-dessous entre des chevrons (< et >), aussi bien dans le sujet que dans le corps du mail (ne recopiez que le texte entre les chevrons, ainsi que les chevrons eux-même.)
REFERENCE correspond à la référence du document
REFINT correspond à la référence interne du document
REFEXT correspond à la référence externe du document
PROJECT.REFERENCE correspond à la référence du projet lié
PROJECT.REFEXT correspond à la référence externe du projet lié
PARTNER.LABEL correspond au libellé du partenaire
DATEDOCUMENT correspond à la date du document
DATEDUE correspond à la date d’échéance de la facture
TOTALVATI correspond au total du document TVAC
TOTALVATE correspond au Total du document HTVA
TOTALVAT correspond au Total de la TVA
PRODUCT.REFERENCE correspond à la référence du produit
PRODUCT.LABEL correspond au libellé du produit
PRODUCT.BRAND correspond à la marque du produit
VCS correspond à la communication structurée du virement
WEBPAIEMENT paiement par le module de paiement en ligne Mollie
TOTALREMAINING correspond au solde restant dû
Exemple:
« Nous vous remercions pour votre commande. Celle-ci est bien enregistrée sous la référence ‹REFERENCE›. »
Pour ajouter aux modèles de mails de rappel des champs qui s’auto-compléteront avec les données du document, rendez-vous dans Outils>Paramètres applicatifs>Rappels (menu en haut à droite).
Vous pouvez ajouter un ou plusieurs champs parmi ceux cités ci-dessous entre des chevrons (), aussi bien dans le sujet que dans le corps du mail (ne recopiez que le texte entre les chevrons, ainsi que les chevrons eux-même.)
REFERENCE correspond à la référence du document
REFINT correspond à la référence interne du document
REFEXT correspond à la référence externe du document PROJECT.REFERENCE correspond à la référence du projet lié
PROJECT.REFEXT correspond à la référence externe du projet lié
PARTNER.LABEL correspond au libellé du partenaire
DATEDOCUMENT correspond à la date du document
DATEDUE correspond à la date d’échéance de la facture
TOTALVATI correspond au total du document TVAC
TOTALVATE correspond au Total du document HTVA
TOTALVAT correspond au Total de la TVA
OTALVATI correspond au total du document
TVAC TOTALVATE correspond au Total du document
HTVA TOTALVAT correspond au Total de la TVA
PRODUCT.REFERENCE correspond à la référence du produit
PRODUCT.LABEL correspond au libellé du produit
PRODUCT.BRAND correspond à la marque du produit
VCS correspond à la communication structurée du virement
TOTALREMAINING correspond au solde restant dû
Exemple:
« Nous nous permettons de vous contacter afin de vous rappeler que vous avez une facture d’un montant de ‹TOTALVATI› auprès de nous. »
Partenaires
Le Partenaire représente généralement la société avec laquelle vous faites affaire. Le Contact représente la personne physique qui fait partie de ladite société. Il peut y avoir plusieurs Contacts liés à un seul Partenaire, mais pas l’inverse.
Dans le cas d’une personne physique ne travaillant pour aucune société, le plus simple est de l’enregistrer comme Partenaire. Vous pourrez lui adjoindre un Contact du même nom si vous veniez à avoir besoin de remplir certains champs spécifiques au Contact.
Pour ce faire, allez dans [nom d’utilisateur]>Préférences>Partenaires et cochez/décochez les colonnes de votre choix.
Afin que les modifications prennent effet, il faudra fermer toutes les Fiches de Partenaires en cours et actualiser l’onglet du navigateur internet, voire vous déconnecter-reconnecter de votre compte eCust.
Que ce soit pour les Produits, Devis, Factures, Contacts, Partenaires et autres, le fonctionnement est identique.
Lorsque vous êtes dans la Signalétique, placez votre curseur dans le coin supérieur droit. Une petite icône en forme d’engrenage devrait apparaître. Cliquer dessus fera apparaître un menu qui vous permettra de choisir quelles colonnes afficher ou masquer.
Vous pouvez organiser les colonnes à votre guise par glisser-déposer. Dans ce cas et afin que cela soit sauvegardé, veillez simplement à changer la largeur de n’importe laquelle des colonnes du tableau, ne fût-ce que d’un millimètre.
Il s’agit d’une sécurité visant à protéger l’intégrité des documents précédemment générés. Deux solutions s’offrent à vous :
1) Fusionner les Partenaires : maintenez Majuscule/Control sur votre clavier afin sélectionner plusieurs Partenaires. Ensuite, effectuez un clic droit dessus et sélectionnez « Fusionner les partenaires » ou « Convertir en département d’un autre partenaire ». Attention, cette action est irréversible.
2) Si vous désirez une suppression pure et dure d’un Partenaire auquel aucun document n’est lié (créé par erreur, par exemple), contactez le support eCust. Un de nos techniciens se chargera de la suppression manuellement.
Il est possible d’extraire les adresses mail via un export Excel. Pour ce faire, rendez-vous dans la signalétique désirée (Partenaires ou Contacts) via le bouton Signalétiques en haut à droite de votre écran.
Ensuite, dans le menu latéral droit de la signalétique, il y a un bouton représentant des engrenages, qui affiche un sous-menu. Sélectionnez l’option Exporter. Cela vous permettra de télécharger un fichier au format Excel reprenant toutes les informations concernant les Partenaires/Contacts encodées dans eCust. Dans ce fichier, vous serez libre de supprimer les colonnes superflues.
Les libellés des colonnes qui vous seront utiles sont:
Export partenaires :
-Label, correspond au libellé du partenaire
-Email, correspond à l’adresse mail
Export contacts :
-Firstnamel, correspond au prénom
-Lastnamel, correspond au nom
-Partner.label, correspond au libellé du partenaire lié au contact
-mailOfficel, correspond à l’email professionnel
-mailPrivatel, correspond à l’email privé
Produits
Que ce soit pour les Produits, Devis, Factures, Contacts, Partenaires et autres, le fonctionnement est identique.
Lorsque vous êtes dans la Signalétique, placez votre curseur dans le coin supérieur droit. Une petite icône en forme d’engrenage devrait apparaître. Cliquer dessus fera apparaître un menu qui vous permettra de choisir quelles colonnes afficher ou masquer.
Vous pouvez organiser les colonnes à votre guise par glisser-déposer. Dans ce cas et afin que cela soit sauvegardé, veillez simplement à changer la largeur de n’importe laquelle des colonnes du tableau, ne fût-ce que d’un millimètre.
Il s’agit d’une sécurité visant à protéger l’intégrité des documents précédemment générés. Deux solutions s’offrent à vous :
1) Fusionner/convertir les Produits : maintenez la touche Control de votre clavier pour sélectionner plusieurs Produits, puis effectuez un clic droit dessus et sélectionnez « Fusionner les produits ». Attention, cette action est irréversible.
2) Si vous désirez une suppression pure et dure d’un Produit auquel aucun document n’est lié (créé par erreur, par exemple), contactez le support eCust. Un de nos techniciens se chargera de la suppression manuellement.
Projets
Les projets apparaissent barrés lorsque leur statut est à « Fermé » mais ne sont pas masqué par défaut, contrairement aux Partenaires ou Contacts désactivés. En effet, dans ce cas, le statut « Fermé » ne correspond pas forcément à un statut d’annulation/désactivation.
Troubleshooting
Dans la dernière version de Firefox sur Windows 11, les barres de défilement ont été altérées afin d’avoir un design plus épuré et en accord avec le style de la dernière version du système d’exploitation. De plus, ces dernières sont masquées, à moins que l’utilisateur n’en approche son curseur.
Cela peut avoir pour conséquence la disparition de la barre de défilement latérale dans les Signalétiques d’eCust.
Voici la méthode de résolution:
1) Rendez-vous à l’adresse suivante dans le navigateur:
about:config
2) Cliquez sur « Accepter le risque et poursuivre »
3) Recherchez les préférences suivantes pour en modifier les valeurs:
widget.windows.overlay-scrollbars.enabled
Passez la valeur de true à false.
widget.non-native-theme.scrollbar.style
Passez la valeur à 4 au lieu de 0 par défaut.
4) Fermez l’onglet de configuration, les barres de défilement auront de nouveau leur comportement habituel.
Nos développeurs travaillent à une solution pérenne et qui ne nécessite pas d’intervention de la part des utilisateurs.
Notre support reste bien entendu disponible pour toute autre question ou explication.
Nous sommes joignables par téléphone ou email.
N’hésitez pas à nous contacter pour toute question ou toute demande particulière.